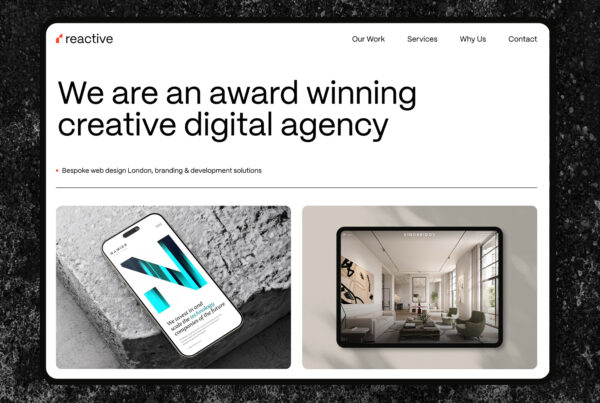This tutorial will teach you how to add pages to your WordPress menu. We cover where to access the menu, how to create a new page and how to add your new page to an already existing menu. You’ll also learn how to position menu items and turn them into submenu items should the need arise.
VIEW TRANSCRIBED VERSION BELOW
Note: This transcript has been edited for the purposes of an easy to follow text format. For the original source, please see the video above.
In this tutorial, I’ll show you how to add pages to your WordPress menu.
First you’ll want to log in to your website (www.yourdomain.couk/wp-admin) and enter your username and password. Press the blue login button to see the WordPress Dashboard.
To add a page hover over Pages, then click on Add New. Call your new page whatever you like by filling out the heading area (eg. contact us, about us etc.), enter your text or image and then press the blue Publish button when you’re ready.
You now want to add this new page to your menu. Hover over Appearance, click on Menus.
You now want to select a menu to edit. For us it’s ‘top navigation menu’, which is the one you’ll see beneath or next to your logo. We named ours ‘main menu’ but you can name yours whatever you like.
Underneath this you can see the menu structure, with the top being first and bottom being last, each tab serving as a main menu page link.
On the left you’ll see a number of options such as Most Recent. View All lets you view all current content pages, but as we have a large number of pages we’ll go to Search to find our new page quickly. Once you’ve found your page, tick Add to Menu and it will appear at the bottom of your current menu.
You can move it up, down and between current menu items, or make it a submenu item my moving it beneath an item and slightly to the right.
Make sure Top Navigation Menu underneath is ticked and click Save Menu on the bottom right of the screen.
Now click on the top left of your dashboard where it says your domain name, or click Visit Site and you should now be able to see the changes you made to your menu, complete with the new page that it links to.
If you can think of any other videos then let us know, otherwise check out reactivegraphics.co.uk.