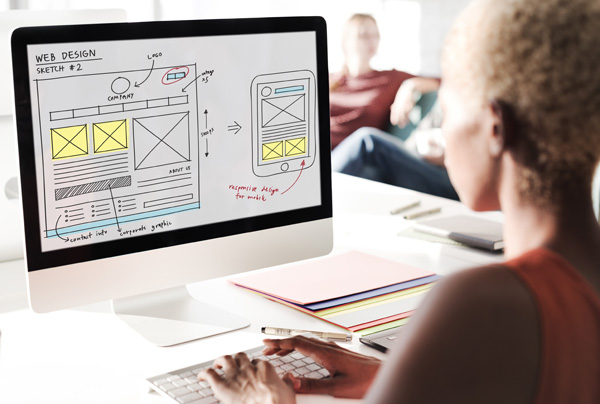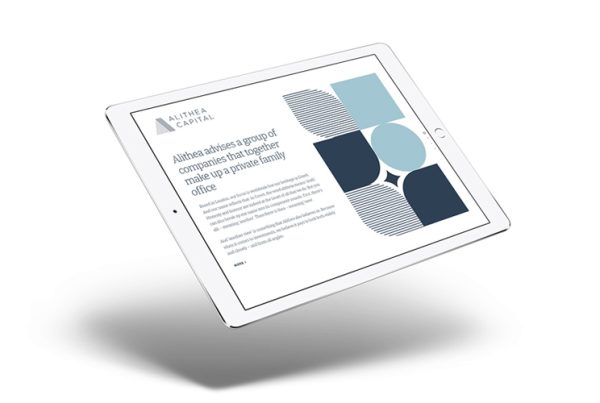One of the most important aspects of WordPress is the use of imagery, which is why we’ve chosen to cover the basics in this tutorial. In the video and transcript below, we teach you how to add an image to a WordPress website post or page, how to resize and then publish it for the world to see.
VIEW TRANSCRIBED VERSION BELOW
Note: this transcript has been edited from its original source, making it easier to follow in text format. Please see the video above if you wish to follow along.
This time we’ll show you how to place an image into your WordPress page or post. First, make sure your image is easily accessible, such as on your desktop.
Type in wwww.yourdomain.co.uk/wp-admin. Input your username and password and log in.
Now you’re in the WordPress dashboard, you’ll want to look along the left side. To add a post, hover over Posts, then click Add New.
To edit a page as in the tutorial video above, go to Pages, then click on Add New.
Next you’ll want to define a title in the heading area, then type in your content into the area below.
Now you’ll want to press the Add Media button on the top left of the content area box. This will take you to the Media Library with all your images used in your website.
Drag your image into the media library, make sure it’s selected with a blue tick, then press the blue Insert into Page button in the bottom right.
Your image will now appear. Click on your image and you’ll see that a few options appear above. Click on the pencil icon that says edit, which will allow you to add a caption, type in alternative text which is great for SEO, and decide if you want to align the image to the left, right or in the centre.
Click on Size, then Custom Size. Reduce the pixel number to reduce the size of the image. You can then select what the image links to, such as an outside source, but we’re going to link it to the image file itself by selecting Media File.
Save Draft, then at the top you can click View Page to see how the image looks.
You can then Edit Post or Edit Page if you wish to return and make further edits. When you’re happy for your page to go live, press the blue Publish button.
Let us know if you have ideas for future videos, or contact us at Reactive Graphics for all your web design needs.